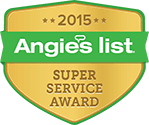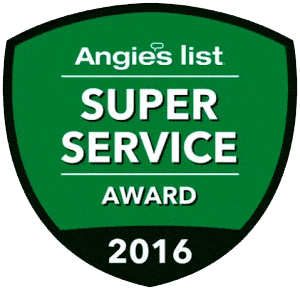- Sonos Support
Sonos Top 10 Topics
Sonos supports a growing list of both free and subscription-based music services. This article describes how to browse music services that are available in your location and add them to your Sonos system.
How to add a music service account to Sonos
To add a music service, follow the steps below for the device you are using:

On iOS or Android:
- Open the Sonos app and tap More.
- Tap “Add Music Services”.
- Tap on the service you wish to add from the populated list.
- Select “Add Account” and follow the on-screen instructions to finish adding your account.
On Mac or PC:
- On the right side of the Sonos desktop controller, click on the button labeled “Add Music Services”.
- Click the service you wish to add from the populated list.
- Follow the on-screen instructions to finish adding your account.
Adding multiple accounts for a music service
You can add multiple accounts for a particular music service by simply following the steps outlined above and entering the credentials for the new account. You will be prompted to add a name for each account. When browsing and playing music from the service, you can select which account you’d like to use by following the steps below:
iOS or Android:
On the Sonos mobile app, you will see the name of the account that is being used on the top center of the screen. Click the name to bring up a menu that will allow you to change accounts.

Mac or PC:
When you have 2 or more accounts for a single music service added to your system, you will see a triangle pointing down in the same row as the music service name. By clicking this triangle, you can select which account you want to use.

What services are available in my country?
The Sonos app will only display music services that are available in your location. Follow the steps above to navigate to the list of music services in the controller and see what’s available. You can also browse the music services that are available in your country, and learn more about each, by going to sonos.com/streaming-music.
Missing ‘Add Music Services’ menu
If you do not see the option to ‘Add Music Services’ on your Sonos app, the version of the app you are running likely needs an update. Check out our article on updating: How to update your Sonos system.
If you’re unable to update the app, or it is already up to date, make sure you are running a supported controller. Some older software versions may still have basic control of your system, but will not be able to change settings or manage services.
If your device is not fully supported by Sonos, you will need to use another device with the Sonos app installed to add your music service account.
If you do not see a music service listed
If you know a particular music service is compatible with Sonos and available in your location, but it is not appearing in the list of music services to add, ensure your system is registered to the correct geographic location. You can check which country your system is registered to by following the steps outlined in our article: Missing music services
If you are using a desktop controller, you can check if the missing music service is in Beta by going to “Add Music Services” and selecting “Sonos Labs” at the bottom of the list.
Songs, albums and playlists that you play on Sonos are all added to the Queue, which can be controlled using the Sonos app. You can edit the order of individual tracks in the Queue, and also use the following settings to adjust how the music plays.

Shuffle
Shuffle will reorder the songs in the Queue randomly. When shuffle is on, the icon will be illuminated. If shuffle is on, you can tap the icon again to return the Queue back to its original order. Each time you turn shuffle on it will reorganize the songs in the Queue in a new order.
Using the Sonos app for iOS or Android:
- On the Now Playing screen, tap
 to view the Queue. On tablets such as the iPad, the queue is visible from the Now Playing screen.
to view the Queue. On tablets such as the iPad, the queue is visible from the Now Playing screen. - At the top of the screen, tap the shuffle icon. The shuffle icon is illuminated in the image below.

Using the Sonos app for Mac or PC:
- At the top of the screen, click the shuffle icon. The shuffle icon is illuminated in the image below.


Repeat
When repeat is enabled, the entire Queue will continue to play through from start to finish without stopping. The icon will be illuminated when repeat is enabled.
If you tap the repeat icon again, single song repeat is enabled which means the song that is currently playing will loop over and over. You can tell when single song repeat is enabled because the icon will change to  .
.
Using the Sonos app for iOS or Android:
- On the Now Playing screen, tap
 to view the Queue. On tablets such as the iPad, the queue is visible from the Now Playing screen.
to view the Queue. On tablets such as the iPad, the queue is visible from the Now Playing screen. - At the top of the screen, tap the repeat icon. The repeat icon is illuminated in the image below.

Using the Sonos app for Mac or PC:
- At the top of the screen, click the repeat icon. The repeat icon is illuminated in the image below.


Crossfade
Crossfade creates a smooth transition between songs by fading out the last few seconds of the current song, and fading in the next song in the Queue. The icon will be illuminated when crossfade is enabled.
- Using the Sonos app for iOS or Android:
- On the Now Playing screen, tap
 to access more options.
to access more options. - Tap the icon next to Crossfade.

Using the Sonos app for Mac or PC:
- At the top of the Sonos app, click the crossfade icon. The crossfade icon is illuminated in the image below.

Grouping rooms using the Sonos app for iOS or Android
- Tap the Rooms tab.
- Tap Group and select the rooms you want to add and tap “Done.” If you want to group all the rooms, tap “Everywhere.”
- Choose which music to play in the selected rooms if prompted.
Grouping rooms using the Sonos app for Mac or PC
- From the ROOMS pane on the left side of the controller, click “Group.”
- Select the rooms you want to add to this group, and then click “Done.” If you want to group all the rooms, click “Select All.”
- Choose which music to play in the selected rooms from the prompt.
How to ungroup rooms
On iOS or Android:
- Tap the Rooms tab.
- Tap “Group” next to the group you want to change.
- Uncheck the room(s) you want to remove from the group and tap “Done.”
On Mac or PC:
- From the ROOMS pane on the left side of the controller, click “Group” next to the group you want to change.
- Uncheck the room(s) you want to remove from the group and click “Done.”
Adjusting the Volume of Grouped Rooms
When two or more rooms are grouped together, dragging the volume slider left or right will automatically adjust the volume of all speakers in that group.
If you would like to adjust the volume on a particular speaker in the group, tap the volume slider once to view the volume of each individual speaker. Find the name of the speaker you’d like to adjust the volume for and drag the slider left or right to adjust its volume.
When a speaker is part of a group, tapping the physical volume buttons on the speaker will only adjust the volume of that particular speaker, not the entire group.
Additional grouping features
Party Mode:
Party Mode allows you to group all of the rooms in your home instantly. From the Rooms menu, tap “Group” next to the speaker that is playing the music you want to hear and tap “Everywhere.” Click “Done” to group all rooms.
Grouping speakers to a PLAYBAR or PLAYBASE:
Broadcast your TV’s sound throughout your home by grouping in your Sonos speakers to your PLAYBAR or PLAYBASE. You can’t achieve multi-channel surround sound by grouping other players to your PLAYBAR or PLAYBASE, the grouped players will play stereo. To achieve surround sound, see our article: Setting up surround sound with the Sonos PLAYBAR or PLAYBASE
Move music to another room:
It’s possible to have the music follow you to another room by using the grouping feature. To move music from the Living Room to the Kitchen, do the following:
- Click on “Group” next to Living Room.
- Add in Kitchen, and uncheck Living Room.
- Click “Done” and the music will stop playing in Living Room, but continue playing in the Kitchen, right where you left off.
Group using player buttons
Press and hold the Play/Pause button on a player to group it with the last active room.
Turning off Sonos
Sonos is designed to be always on; the system uses minimal electricity whenever it is not playing music. To quickly stop streaming music in all rooms, you can use the Pause All feature if the rooms are grouped, or simply click the pause button from the Now Playing screen.
What is lock screen control?
Control Sonos playback and volume when your Android device is locked right from your device’s lock screen.
Which devices support lock screen control?
Lock screen control is available on any Android device that’s running Android version 4.0 and higher.
How do I enable lock screen control?
- From the More tab, tap Settings > App Settings and enable Show Notifications and Lock Screen Controls.
How do I change the room that’s being controlled from the lock screen?
The last room you have selected in the Sonos app will be displayed on the lock screen. To change the room, select another room in the Sonos app and begin playing audio. If no audio is being played to the room selected, the lock screen will not appear.
Using the hardware volume controls
The hardware volume controls on your Android device will adjust the Sonos volume when the app is open or if the device is locked. To adjust the volume on the lock screen, “Show Lock Screen Controls” needs to be enabled.
Please note that by default the hardware volume controls may not adjust the Sonos volume when on the Android’s home screen. This feature needs to be enabled to allow Sonos volume control from the home screen.
To enable volume control with the hardware buttons on your Android’s home screen:
- From the More tab, tap Settings > Advanced Settings and enable Allow Volume Control on Home Screen.
| Please note that Show Notifications and Show Lock Screen Controls must be turned on to enable the “Allow Volume Control on Home Screen” setting. |
Additional important information:
- Lock screen control requires Android 4.0 and higher.
- The lock screen control, and sometimes the device’s hardware volume buttons, will not work on Amazon Kindle devices or devices running the TouchWiz interface developed by Samsung Electronics.

What is lock screen control?
Control Sonos playback and volume even when your iOS device is locked right from your device’s lock screen.
Which devices support lock screen control?
Lock screen control is available on any iOS device that’s running iOS 8 and higher, and Sonos software 6.3 and higher.
How do I enable lock screen control?
- From the More tab, tap Settings > App Settings and enable Lock Screen Controls.
When does lock screen control appear?
Once lock screen control is enabled, the controls will display when the iOS device is locked and the Sonos app is open in the background and playing audio.
Lock screen control will not be available if another audio app such as Spotify or Apple Music is playing music, if Airplay or Bluetooth is being used, if VoiceOver is enabled, or if headphones are plugged into the iOS device.
How do I change the room that’s being controlled from the lock screen?
The last room you have selected in the Sonos app will be displayed on the lock screen. To change the room, select another room in the Sonos app and begin playing audio. If no audio is being played to the room selected, the lock screen will not appear.
Using the hardware volume controls
Control the volume of your Sonos speakers by using the hardware buttons right on your iOS device, even while locked.
To enable volume control with the hardware buttons:
- From the More tab, tap Settings > App Settings and enable Hardware Volume Control
Hardware volume controls will work when the Sonos app is open and playing audio. The controls will not be available while on the home screen, if another audio app is running, if Airplay or Bluetooth is being used, if VoiceOver is enabled, or if headphones are plugged into the iOS device.
Please note that when the Sonos app is running it takes control of the iOS system volume, so changing the volume on Sonos also changes the iOS system volume. When you switch to another app or go to the home screen, the iOS system volume level is left where it was when you were in the Sonos app. You can then control the iOS system volume separately from Sonos.
Using the iOS Control Center
You can also control Sonos from the iOS Control Center while Sonos is playing audio. However, if Sonos is running in the background and playing audio, the Control Center volume control will not adjust the Sonos volume, it will adjust the iOS system volume. You can still Play/Pause or skip tracks from the iOS Control Center.
Using iOS 8 and Android 5.0 or greater, you have the ability to use your iOS or Android device as a dedicated Sonos controller in a few simple steps. With this feature enabled, the device will only display the Sonos App and will not allow the user to navigate outside the app unless a passcode is entered, or combination of buttons are pressed.
iOS Device as a Dedicated Sonos Controller
On iOS this feature is called Guided Access. Follow the steps below to enable it.
- Tap Settings > General > Accessibility > Guided Access.
- Toggle Guided Access to On.
Using Guided Access with Sonos
Once enabled, it is easy to start Guided Access for Sonos:
- Launch the Sonos app and tap the Home button 3 times.
- You can touch Start on the top right to begin Guided Access.
To end Guided Access on the Sonos app, tap the Home button 3 times and touch End on the upper left of the screen.
For complete details on Apple’s Guided Access feature, please see the following article from Apple:
Use Guided Access with iPhone, iPad, and iPod touch
Android Device as a Dedicated Sonos Controller
On Android this feature is known as Screen Pinning. This feature is available on Android 5.0 Lollipop and above. You can enable it using the steps listed below:
- From the Android Settings menu, go to Security > Screen Pinning.
- Toggle Screen Pinning to On.
Using Screen Pinning with the Sonos app
With Screen Pinning enabled, you can quickly pin or unpin the Sonos app as you wish. To do this:
- Launch the Sonos app and tap the Overview button (this is the square button at the bottom of the screen).
- Slide the Sonos app up and touch the pin icon on the lower right. Tap Start to pin the Sonos app.
To unpin the Sonos app, tap and hold the Back and Overview buttons at the same time for several seconds. Release both buttons to unpin the Sonos app.
For additional details on Screen Pinning, please see the following article from Google:
You can remove a music service account from your system using the Sonos app on your phone, tablet or computer. Removing an account from your Sonos system will not disable or alter your subscription with the music service provider. Songs you’ve added to your Sonos Playlists or Favorites using this service will no longer be playable and will need to be manually removed.
On iOS or Android:
- From the More tab, select Settings > My Services
- Tap the service you wish to remove from Sonos and select “Remove Account.” If you’ve added multiple accounts, make sure the correct one is selected before removing.
On Mac:
- With the Sonos application open, select “Manage” and “Service Settings” from the toolbar at the top left corner of the screen.
- Select the service you wish to remove and click the – (minus) button. If you’ve added multiple accounts, make sure the correct one is selected before removing.

On PC:
- From the top left of the Sonos application, select “Manage” and “Service Settings.”
- Select the service you wish to remove and click “Remove.” If you’ve added multiple accounts, make sure the correct one is selected before removing.

Adjusting the bass, treble, balance or loudness of your Sonos speakers can be done in a few simple steps using the Sonos app. You can adjust the Equalization (EQ) of each Sonos speaker from the “Room Settings” menu.
You can adjust the following equalization settings:
- Bass adjusts the lower frequency sounds, such as bass guitar, or drum kick.
- Treble adjusts the higher frequency sounds, such as an electric guitar or violin notes.
- Balance increases or decreases the volume of the left or right speaker. Balance on the PLAY:1 is only adjustable when it is used in a stereo pair.
- Loudness is designed to compensate for normal changes in the ear’s sensitivity when listening to audio at low volumes. When enabled, this setting will boost certain frequencies, including bass, during low listening volumes.
On iOS or Android:
- Open the Sonos app. From the More tab, tap Settings > Room Settings.
- Tap to select a room your speaker is located in.
- Tap “EQ,” and then drag your finger across the sliders to make adjustments.
On Mac or PC:
- Choose one of the following:
- On a Mac, select Sonos > Preferences > Room Settings.
- On a PC, select Manage > Settings > Room Settings.
- Select a room from the drop-down menu.
- Select the “EQ” tab to adjust the equalization of your Sonos player.
On a Mac, the “Sonos” menu can be found in the toolbar in the top left corner of the screen. On a PC, the “Manage” menu is found at the top left of the Sonos application.
Keeping your system up to date ensures you have access to all the new features, music services, and player updates that Sonos releases. When a new software update is available for your Sonos system, you will be prompted to update with an “Update Now” button on all of your Sonos controllers. Simply click the “Update Now” button to begin the update process.
To check for updates manually:
On iOS or Android: From the More tab, select Settings > Online Updates.
Sonos Controller for Mac or PC: From the “Sonos” menu (Mac), or “Manage” menu (PC), click “Check for Updates”.
On a Mac, the “Sonos” menu can be found in the toolbar in the top left corner of the screen. On a PC, the “Manage” menu is found at the top left of the Sonos application.
Troubleshooting
If you’re seeing this message, it means the Sonos app is having trouble finding the speakers it usually connects to. Most of the time, this can be fixed with a few quick steps. If you’re trying to add a new Sonos player to your existing Sonos and having an issue, please see our article: Adding a Sonos product to an existing system
If this is a reoccurring issue, please Contact us. We will work to find out what is causing this problem and find a solution to keep it from coming back.
Select your Sonos setup from the images below
Standard Setup

Make sure your controller is connected to your home network
1) Make sure your controller is connected to your home network
It is very common for this error to show because the controller is not connected to the correct network, or the same network that Sonos is setup on. If you have made changes to your network, check to make sure your controller is on the same network that Sonos is using.

- Check that your WiFi is enabled and connected – Go to the WiFi settings on your computer, phone, or tablet, and confirm it is connected to your home WiFi network. This is NOT within the Sonos app, but the settings of the device you are using.
- Make sure you’re within range of your router – If you’re too far from your router you may not be able to get a WiFi signal.
- Confirm that you’re connected to the right WiFi network – Even if you’re in your home, your phone, tablet or computer might have automatically connected to a network other than your home WiFi. Take a moment to check you’re not connected to a guest or public network, like “Xfinitywifi” or “Netgear-Guest.”
After confirming that your controller is connected to your home WiFi network, open the Sonos app. If you are still seeing a “Your Sonos system was not found” error message, please continue to the next step.

Did you recently change your WiFi password or adjust other router settings?
2) Did you recently change your WiFi password or adjust other router settings?
Changing the following settings on your router may prevent you from connecting to your Sonos system:
- WiFi broadcast name (SSID)
- Router’s WiFi password
If the above settings have changed in your router, see our article for help configuring them to work with Sonos again: Replaced your router or changed WiFi settings?

Try to connect using another device with the Sonos app
3) Try to connect using another device with the Sonos app
If you’re unable to connect to Sonos using the Sonos app on a Mac or PC, try to connect with another device in your home that has the Sonos app installed, such as a phone or tablet. If the other device is also unable to connect, please contact us for further assistance.
If you are able to connect successfully using the the Sonos app on another device, but not your Mac or PC, the firewall on your computer may be preventing it from connecting. Please visit the following article for instructions on how to make sure the firewall settings on your computer are not interfering with Sonos: Configuring your firewall to work with Sonos
BOOST Setup

Make sure your controller is connected to your home network
1) Make sure your controller is connected to your home network
It is very common for this error to show because the controller is not connected to the correct network, or the same network that Sonos is setup on. This error is most commonly shown when your Sonos controller is not connected to the correct network. If you have made changes to your network, check to make sure your controller is on the same network that Sonos is using.

- Check that your WiFi is enabled and connected – Go to the WiFi settings on your computer, phone, or tablet, and confirm it is connected to your home WiFi network. This is NOT within the Sonos app, but the settings of the actual device you are using.
- Make sure you’re within range of your router – If you’re too far from your router you may not be able to get a WiFi signal.
- Confirm that you’re connected to the right WiFi network – Even if you’re in your home, your phone, tablet or computer might have automatically connected to a network other than your home WiFi. Take a moment to check you’re not connected to a guest or public network, like “Xfinitywifi” or “Netgear-Guest.”
After confirming that your controller is connected to your home WiFi network, open the Sonos app. If you are still seeing a “Your Sonos system was not found” error message, please continue to the next step.

Check the Ethernet connection
2) Check the Ethernet connection
If you do not have a Sonos product wired to your router, please skip these steps and continue to the next section below.
Ensure that the Ethernet cable is plugged in firmly to both the router and your Sonos product. With most Ethernet cables, you will hear a click sound when it is correctly plugged into an Ethernet port. Try using a different Ethernet cable and another port on both Sonos and the router if possible.
If you made a change to the Ethernet cable, reopen the Sonos app and see if the problem is resolved. If you are still seeing a “Your Sonos system was not found” error message, please continue to the next step.

Try to connect using another device with the Sonos app
3) Try to connect using another device with the Sonos app
If you’re unable to connect to Sonos using the Sonos app on a Mac or PC, try to connect with another device in your home that has the Sonos app installed, such as a phone or tablet. If the other device is also unable to connect, please contact us for further assistance.
If you are able to connect successfully using the the Sonos app on another device, but not your Mac or PC, the firewall on your computer may be preventing it from connecting. Please visit the following article for instructions on how to make sure the firewall settings on your computer are not interfering with Sonos: Configuring your firewall to work with Sonos
Some of the following steps require restarting devices and adjusting cables. If you find yourself performing these steps frequently, or you’re uncomfortable making these adjustments, please contact us.
If your Sonos controller for iOS can’t connect to Sonos, or is unable to add a Sonos product to an existing system, one of the following may be occurring:
- Your Sonos controller may not be connected to the correct WiFi network. Go to Settings -> WiFi on your device to confirm it is connected to your home WiFi network.
- The iOS device running the Sonos controller may need to re-connect to your WiFi network. Go to Settings -> WiFi on your device and toggle the WiFi off, and back on.
- Your router may not be correctly transmitting data on your home network. Try restarting your home router by unplugging the power cable for 30 seconds, and plugging it back in.
- One or more Sonos products may not be receiving power. The status indicator light on the product will be illuminated if it is powered on. If the status indicator light is not illuminated, press the Play/Pause button on the product and the indicator light will begin to blink if the product is receiving power. If the status indicator light does not respond after pressing the button, check to ensure the power cable is properly inserted.
- Temporarily wire the Sonos product you are trying to add to your router with an Ethernet cable and attempt connecting to it again with your Sonos controller.
- You may need to restart the Sonos product you are trying to connect to. Unplug the Sonos product from power for 30 seconds, and plug it back in. Allow up to two minutes for the product to start back up, and try connecting to it again.
High Definition video can be quite demanding on TVs to process before displaying the picture, and this may cause the audio to get out of sync with the video. This problem is very noticeable and can ruin your home theater experience, but it is easy to solve.
The “Audio Delay” feature allows you to compensate for this effect by delaying the audio further, and can be found in your Sonos app.
If the audio is ahead of the video:
Use the “Audio Delay” setting to delay the audio. Drag the slider to increase the sound delay if the audio is ahead of the video.
On iOS or Android:
- Open the Sonos app. From the More tab, tap Settings > Room Settings.
- Select the room the PLAYBAR or PLAYBASE and surround speakers are located in. It appears as Room (+LS+RS) on the Room Settings menu.
- Tap Advanced Audio > TV Dialog Settings.
On Mac or PC:
- Choose one of the following
- On a Mac, select Sonos > Preferences > Room Settings.
- On a PC, select Manage > Settings > Room Settings.
- Select “Room Settings” if it is not already highlighted on the left.
- Select the room the PLAYBAR or PLAYBASE and surround speakers are located in. It appears as Room (+LS+RS) on the Room Settings menu.
- Click the “TV Dialog” tab to make changes.
If the audio is behind the video:
If you find that the audio is lagging behind the video, try rebooting your source device (e.g., DVD/Blu-ray player, game console, cable box) and your TV. If the problem continues, contact the manufacturer of the device to see if there is any additional audio processing that can be disabled. There is no setting within Sonos that can correct for this issue.
Schedule a SONOS demo today with our SONOS Certified Team member.
Need More Sonos? Call us today 561-512-4694

Get a FREE Consultation
Fill out the form below to get a free consultation and find out how we can make your technology hassle-free!